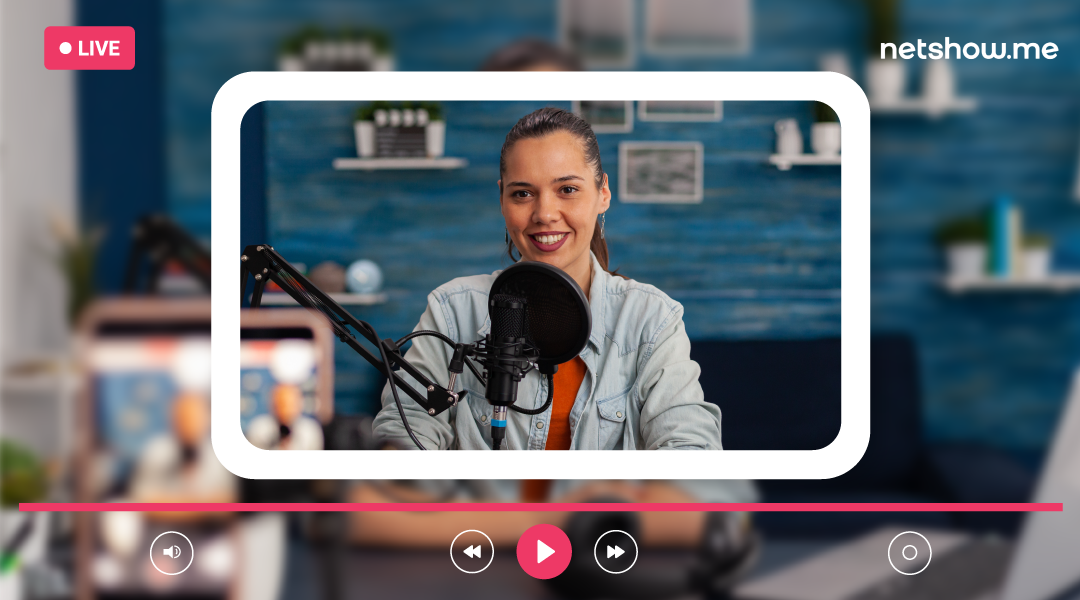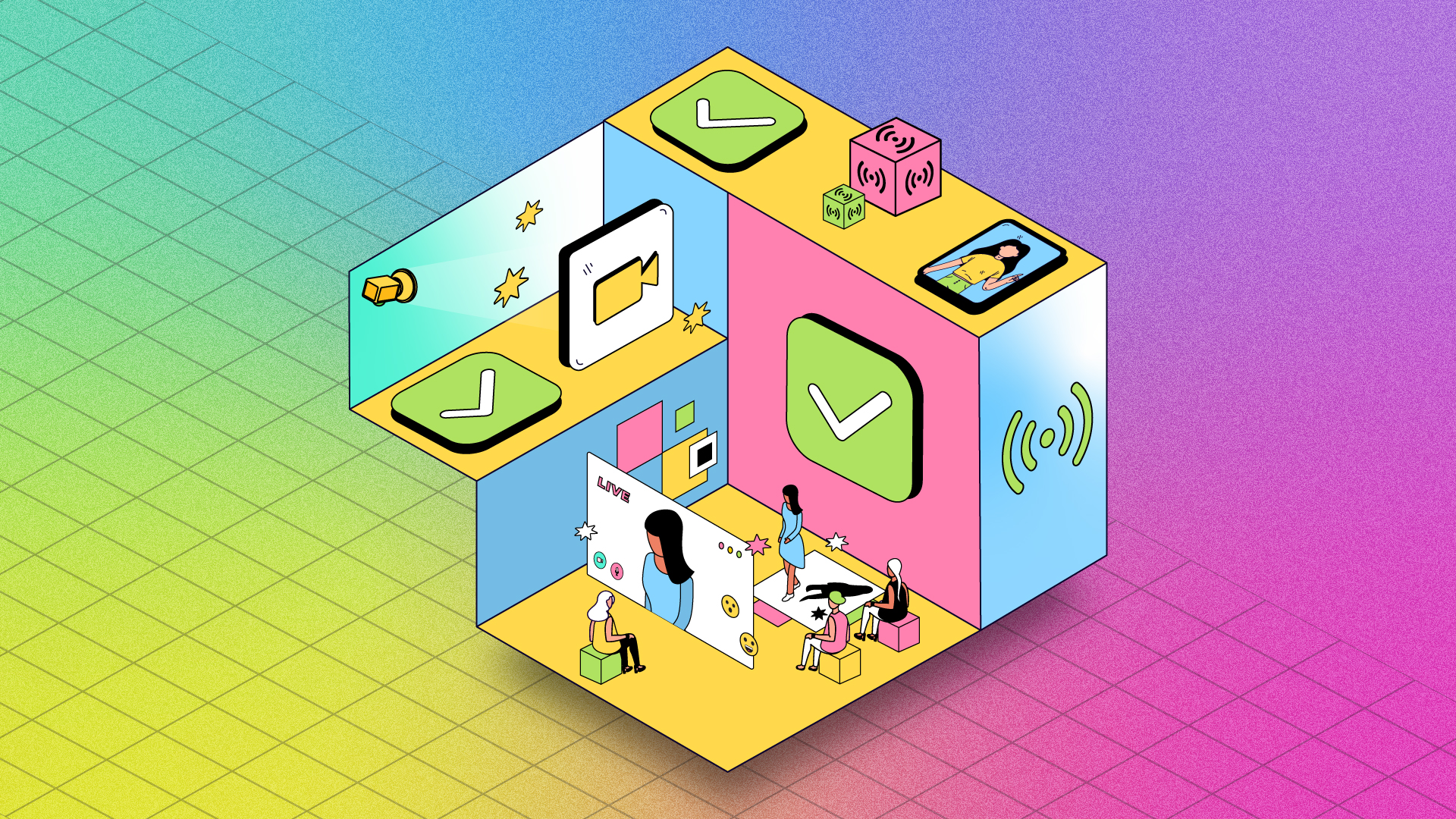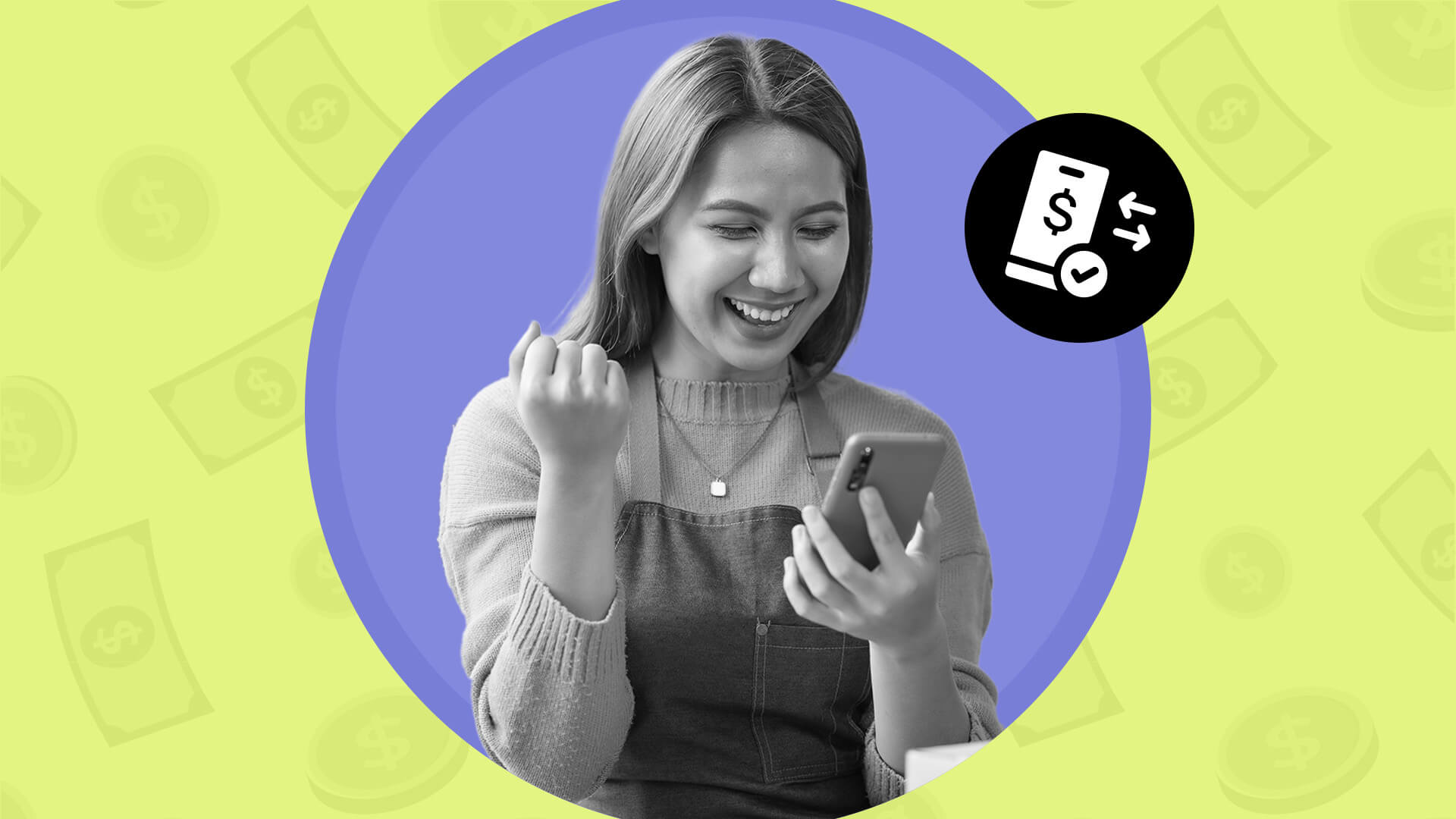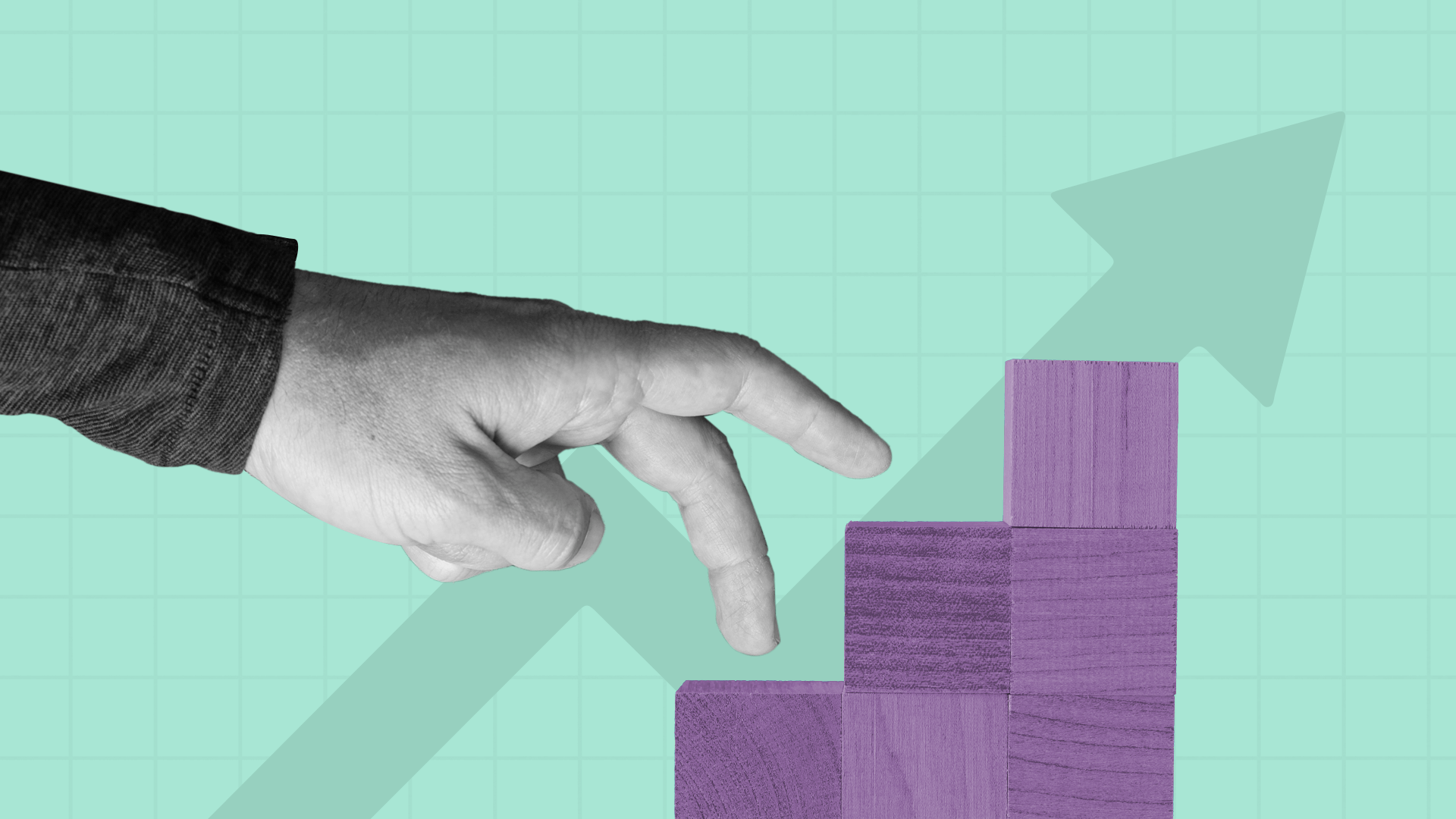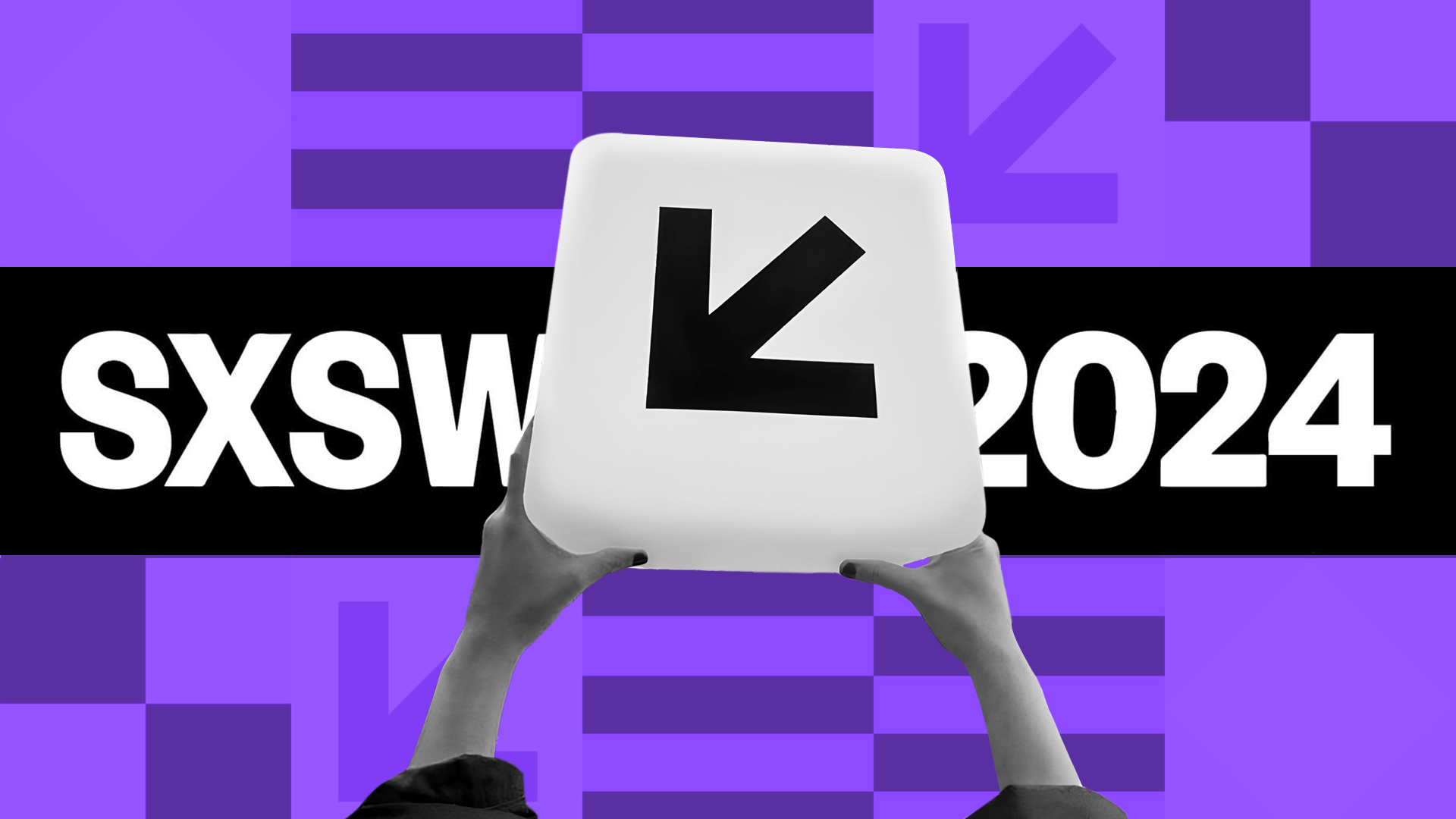A transmissão ao vivo pode ter diversas finalidades, desde mostrar eventos em tempo real a grupos específicos de amigos e familiares até conquistar mais seguidores, caso a pessoa tenha o objetivo de se tornar um influenciador digital. Para uso profissional, a transmissão ao vivo pelas redes sociais traz uma série de benefícios para a marca:
- Aproximação e interação com o público: Com a transmissão ao vivo, é possível interagir em tempo real com os seguidores de sua página, responder dúvidas e comentários e manter um diálogo mais próximo, estreitando o relacionamento com o público.
- Engajamento: Um bom conteúdo ao vivo pode estimular as pessoas a não apenas curtir e comentar no post, mas também a acompanhar suas próximas transmissões e ainda indicar a amigos.
- Mais audiência para seus eventos: Palestras, workshops, shows e outros eventos muitas vezes compartilham o mesmo problema: limitação de espaço físico. A transmissão ao vivo ajuda a levar seu evento para um número muito maior de pessoas de qualquer localidade.
- Visibilidade: Se hoje ter uma estratégia de atuação em redes sociais é imprescindível para qualquer empresa, o vídeo ao vivo também está se tornando um formato de conteúdo cada vez mais adotado por quem busca conquistar mais visibilidade no mundo digital. É um formato que atrai o público por proporcionar interação em tempo real. E quanto mais engajamento o conteúdo tiver, mais destaque recebe nas redes sociais.
- Economia de recursos: Fazer um vídeo ao vivo em uma rede social é um processo simples e gratuito. Se a empresa não busca uma produção profissional, as redes sociais são uma boa alternativa para começar a fazer transmissões ao vivo.

Algumas estatísticas ajudam a mostrar por que a transmissão ao vivo pelas redes sociais é uma tendência na qual você deve apostar:
- Em relação a conteúdos publicados por marcas em redes sociais, 82% dos consumidores entrevistados em uma pesquisa disseram preferir vídeos ao vivo do que outros tipos de posts.
- Vídeos são compartilhados 12 vezes mais do que posts com textos e imagens juntos.
- Usuários costumam gastar 8 vezes mais tempo assistindo a vídeos ao vivo do que a vídeos sob demanda (video on demand). A média é de 42,8 minutos para vídeos ao vivo e de 5,1 minutos para vídeos sob demanda.
- Inserir um vídeo ao vivo em sua landing page pode aumentar as conversões em 80%.
- 59% das pessoas preferem assistir a vídeos ao vivo online do que a transmissões ao vivo pela TV.
Fontes: AdNews, Livestream, MarTech
Confira, nas próximas páginas, o passo a passo para fazer uma transmissão ao vivo no Facebook, no YouTube e no Instagram e comece a planejar sua primeira live!
Como criar uma transmissão ao vivo no Facebook Live
Você deve ter percebido que a transmissão ao vivo já é febre no Facebook. A rede social de Mark Zuckerberg prioriza posts com vídeo no feed de notícias, especialmente vídeos ao vivo. A palavra-chave para explicar o motivo dessa atenção especial às lives é interação.
Se cada vez mais o Facebook dá destaque a posts que geram engajamento, nada melhor do que uma transmissão ao vivo para criar relevância para o seu conteúdo.Dados do Facebook apontam que os usuários assistem a lives por um tempo 3 vezes maior do que quando esses vídeos não estão mais ao vivo. Além disso, as pessoas comentam 10 vezes mais em transmissões ao vivo do que em outros vídeos.
A seguir, mostraremos como criar uma transmissão ao vivo no Facebook Live e quais os melhores usos desta tecnologia.







O que eu preciso para criar uma transmissão ao vivo no Facebook?
O Facebook é, sem dúvida, uma das ferramentas mais simples para criar uma transmissão ao vivo. É possível iniciar uma live com apenas com um smartphone e um sinal de internet adequado. Mas também dá para utilizar equipamentos profissionais para dar mais qualidade ao vídeo.
Como criar uma transmissão ao vivo no Facebook pelo PC
Há duas maneiras de iniciar uma live pelo computador ou notebook. Uma delas é para quem deseja utilizar uma webcam:
1) Clique em “Iniciar um vídeo ao vivo”, se você for fazer a live utilizando uma página; ou em “Vídeo ao vivo”, se a transmissão for realizada com seu perfil pessoal. Selecione também no perfil pessoal a privacidade do vídeo. Uma dica é escolher a opção “Somente eu” se você quiser fazer um teste antes da live.

2) Selecione “Câmera” e clique em “Permitir”.
3) Edite as configurações da sua live. Escolha se deseja compartilhar a transmissão em seu perfil, página, grupo ou evento, crie um texto para acompanhar o post da live, marque pessoas e localização, entre outras opções.
4) Clique em “Iniciar transmissão ao vivo” e comece sua live! Durante a transmissão, você pode convidar amigos para assistir, postar, curtir e responder comentários e fixar um comentário no topo.
5) Selecione “Encerrar transmissão” para finalizar seu vídeo ao vivo. Se quiser que seu vídeo seja publicado em sua linha do tempo, clique em “Concluir”. Senão, clique em “Excluir vídeo”.
6) Se optar por salvar a live em sua linha do tempo, você tem acesso a todos os recursos que o Facebook oferece para vídeos: baixar, editar, ver quantas pessoas visualizaram, entre outros.
Como criar uma transmissão ao vivo no Facebook pelo celular
Fazer uma live pelo aplicativo do Facebook no celular é ainda mais simples que utilizar a webcam, e com recursos muito divertidos!
1) Clique em “No que você está pensando?”, localizado na parte superior do seu feed de notícias (a caixa de texto que você usa para criar um post).
2) Clique em “Vídeo ao vivo”.
3) Selecione a privacidade e se quer notificar amigos e seguidores sobre a live, acrescente uma descrição, marque amigos e localização e use a criatividade para experimentar todos os recursos da live no app do Facebook! Dá para:
- Convidar um amigo para se juntar à transmissão.
- Utilizar filtros e efeitos de imagem.
- Selecionar “This or that” ou “GIPHY Live” para brincadeiras interativas com os espectadores.
- Desenhar livremente com o dedo na tela.
- Selecionar a opção de gravar apenas um áudio ao vivo.
4) Clique em “Transmitir ao vivo” para iniciar o vídeo ao vivo. Durante o vídeo, é possível ativar filtros e efeitos de imagem, trocar a câmera (traseira ou frontal), ativar o flash, visualizar e responder comentários e convidar amigos para assistir à transmissão.
5) Para finalizar a sua transmissão, clique em “Concluir”.
6) Na tela de encerramento, escolha se quer publicar o vídeo em sua linha do tempo ou descartá-lo. Você também pode baixar o vídeo, clicando no ícone no canto superior direito.
Tirando outras dúvidas sobre Facebook Live
- A opção de transmissão ao vivo via mobile está disponível somente no aplicativo oficial. Não está disponível na versão do Facebook Lite.
- Você pode bloquear visualizadores durante uma transmissão ao vivo tocando na foto do perfil ao lado do comentário de um espectador e, depois, selecionando “Bloquear”.
- É recomendado que as transmissões ao vivo no Facebook tenham a duração de pelo menos 10 minutos. Isso porque sua audiência cresce à medida que vai passando o tempo e a transmissão vai ganhando alcance.
- O tempo máximo de transmissão ao vivo pelo Facebook é de 4 horas.
- A transmissão ao vivo pelo celular também está disponível para um grupo ou evento. Para iniciar uma transmissão, basta entrar em um grupo ou evento, clicar em “Escreva algo” e, em seguida, “Ao vivo”.
- As transmissões ao vivo criadas pelo aplicativo também aparecem na seção Histórias.
- Também dá para fazer lives utilizando câmeras 360°. Porém, esse recurso é compatível com apenas alguns modelos de câmera. Veja quais sãoneste guia criado pelo Facebook (em inglês).
Por que eu devo escolher o Facebook para minha live?
Para a divulgação de eventos
O Facebook Live vem se tornando um grande aliado para a expansão de eventos físicos de sua marca. E se você quer uma forma gratuita e interativa de aumentar o alcance de divulgação dos seus eventos, essa é uma boa opção.
Para expandir sua audiência
Quando transmite seus eventos ao vivo, você amplia sua audiência e expande sua mensagem sem se preocupar com a capacidade física. Leve mais e mais pessoas e proporcione uma nova oportunidade para seu público estar mais próximo de seu evento.
Para se aproximar e conquistar mais fãs para sua marca
Quando você transmite ao vivo e aparece na timeline de seus consumidores, você cria uma conexão direta com o seu público e uma interação em tempo real. Promova o diálogo direto com seus consumidores e se torne mais acessível online.
Como fazer uma transmissão ao vivo no YouTube pelo PC

Existem três formas de transmitir vídeos ao vivo no YouTube pelo computador. Para todas, você precisa acessar o seu canal, clicar na miniatura no topo à direita e selecionar “Estúdio de criação”. No menu à esquerda, clique em “Transmissão ao vivo” e escolha uma das três opções:
Transmitir agora
Se a sua intenção é começar a live imediatamente, selecione “Transmitir agora”, preencha todos os itens e dê início à sua transmissão ao vivo. Basicamente, você poderá configurar:
- O codificador que será usado (falaremos sobre isso no próximo tópico).
- O título, a descrição e a miniatura do vídeo.
- A categoria, a privacidade e, se desejar, a data da próxima transmissão ao vivo que realizar.
- O nível de latência da transmissão (ou seja, se prefere que os usuários assistam em tempo real com uma menor qualidade ou se pode haver um pequeno atraso na transmissão, porém com uma alta qualidade de vídeo).
- Ativar ou não a opção de DVR (os usuários podem voltar até 4 horas da transmissão ao vivo para assistir).
- Marcar ou não o vídeo como não listado, caso não queira que ele seja acessado posteriormente.
- Adicionar cartões para promover seu canal, vídeos, playlists e links ou realizar pesquisas.
Em “Configurações avançadas”, dá para selecionar ainda mais opções. Mas com estes itens que mencionamos acima já é possível iniciar a transmissão.

Eventos
Esta é a opção para quem quer programar sua transmissão ao vivo com antecedência. Ao agendar um evento ao vivo, você pode configurar os recursos com mais calma (inclusive adicionar mais de uma câmera) e fazer testes antes da sua transmissão.
Além disso, dá para escolher se você prefere fazer uma transmissão rápida e simples com sua webcam por meio do Hangouts On Air (opção “Rápido”) ou se quer realizar uma transmissão com câmeras mais profissionais (opção “Personalizar”). Não esqueça de clicar em “Criar evento” para ter acesso às configurações avançadas.

Câmera
O mais recente recurso de transmissão ao vivo no YouTube permite que você inicie sua transmissão rapidamente a partir de sua webcam, sem precisar do Hangouts On Air.

Ao clicar na opção “Câmera”, permita que o YouTube acesse sua câmera e microfone. Edite as configurações básicas do vídeo, faça uma miniatura e comece a live.

Neste tipo de transmissão, você tem acesso a recursos básicos, como chat e compartilhamento em redes sociais. Ao encerrar, também é possível visualizar algumas estatísticas da transmissão. O vídeo fica salvo em sua lista e você pode optar por mantê-lo ou deletá-lo.
Qual programa posso usar para transmitir ao vivo no YouTube?
Antes de mostrar o que acontece quando você inicia uma transmissão ao vivo no YouTube, é muito importante explicar o que é o codificador. Para as gravações que não acontecem com a webcam, o YouTube exige que o usuário baixe um software de codificação. Por meio dele, é possível transmitir as imagens de sua câmera, o áudio do seu microfone, a tela do seu computador, outras imagens e vídeos à sua escolha e o que mais desejar. Os codificadores acabam funcionando como editores para que seu vídeo seja transmitido com mais controle e profissionalismo.
O YouTube recomenda uma série de softwares de codificação. Nós recomendamos o OBS (Open Broadcaster Software), um software gratuito e de fácil uso que funciona em Windows e Mac.

Uma vez que você tenha baixado o OBS ou o programa de sua preferência, selecione as configurações para streaming pelo YouTube e cole o nome/chave do stream da sua transmissão. Na opção “Transmitir agora”, você encontra essa chave ao rolar a página, em “Configuração do codificador”.

Já na opção “Eventos”, após criar o seu evento, clique em “Editar” e vá para “Configurações de processamento”. Escolha entre ter uma chave de stream de uso único para esta transmissão ou reutilizável, para que você possa salvar as configurações de streaming e utilizar em outras transmissões. A seguir, selecione o seu codificador e copie o código do campo “Nome da transmissão” para incluir em seu codificador – essa é a chave do stream.

Ao cadastrar sua chave de stream no codificador, ele estará conectado à sua transmissão no YouTube. Ajuste as configurações necessárias de vídeo e áudio e utilize o codificador para iniciar e encerrar uma transmissão.
Testando a sua transmissão antes de entrar ao vivo
Na opção “Personalizar”, em “Eventos”, você tem a possibilidade de testar sua transmissão antes de entrar ao vivo. Quando você inicia a sua transmissão por meio do codificador, o YouTube informa se a qualidade da sua transmissão está boa e libera o botão “Visualizar”, para você conferir como está o vídeo e fazer os ajustes que precisar. Quando der o horário agendado para a transmissão, será liberado o botão “Iniciar transmissão” para que você comece a live.

Uma alternativa para testar sua transmissão, seja em “Eventos” ou em “Transmitir agora”, é criar uma transmissão no modo privado antes de iniciar no modo público ou não listado. Dessa forma, só você terá acesso ao vídeo que está sendo gravado.
Minha transmissão começou! E agora?
E depois de toda essa preparação, chegou o momento da transmissão ao vivo! Durante a transmissão, você pode visualizar o tempo de duração, quantas pessoas estão assistindo, a qualidade do sinal e algumas estatísticas de audiência ao longo do vídeo. Também dá para interagir com os espectadores por meio de chat, compartilhar o link da sua live nas principais redes sociais e inserir cartões com links ao longo do vídeo.

Esses recursos enriquecem sua experiência de transmissão. Mas, caso você sinta que pode se atrapalhar se fizer a live e olhar todas essas informações ao mesmo tempo, convide alguém para ajudá-lo nessa tarefa. Afinal, o importante é que você se preocupe em fazer a melhor transmissão possível para seu público.
Dá para baixar uma transmissão ao vivo no YouTube?
Infelizmente, não é possível baixar uma transmissão ao vivo pelo YouTube. Depois que a transmissão for encerrada, o vídeo será salvo em seu canal automaticamente, com um limite de 12 horas de transmissão na opção “Transmitir agora” e de 8 horas na opção “Eventos”. O chat ao vivo também será reproduzido junto com o vídeo. Entretanto, há softwares que permitem que você baixe um vídeo a partir do link do YouTube em diversos formatos. Um deles é o aTube Catcher, que é gratuito.
Após a transmissão, você pode acessar as estatísticas do vídeo pelo YouTube Analytics e editar ou apagar a versão salva.

E quando as transmissões em redes sociais não são suficientes?
Agora ensinaremos como fazer uma transmissão ao vivo profissional pela Netshow.me.
Antes de mais nada, mostraremos algumas das vantagens da transmissão ao vivo profissional:

Engajamento e alcance
Engaje sua audiência e aumente seu alcance por meio de poderosas ferramentas integradas às redes sociais.
Captura de Leads
Utilize suas transmissões para coletar informações de seus espectadores e reforce sua estratégia de marketing.
Faça você mesmo
Personalize e gerencie suas transmissões com ferramentas avançadas em um único lugar.
Ferramentas de monetização
Venda ingressos ou comercialize produtos diretamente da sua tela de transmissão.
Relatórios Completos
Tenha o controle dos dados de sua audiência com gráficos e informações completas.
Para conhecer mais funcionalidades da plataforma Clique aqui.
Acompanhe passo a passo para fazer uma transmissão ao vivo no Netshow.me:
Para fazer uma transmissão ao vivo profissional no Netshow.me você precisa baixar um encoder. Para baixar o Encoder OBS Clique aqui selecione a opção mac ou windows, realize o download e efetue a instalação grátis.
Se preferir segue passo a passo da configuração do Encoder OBS:
- No OBS vá em “Configurações” ou “Settings”

- No menu do lado esquerdo na janela de “Configurações”, vá em “Stream”

- -No campo “Tipo de Stream” ou “Stream Type”
- Selecione “Servidor de Streaming Personalizado” ou “Custom Streaming Server”
Vá até a sua configuração de transmissão em Netshow.me.
- Clique em sua transmissão agendada.


- Nos campos “URL” e “Chave de Stream” ou “Stream Key”,preencha com as informações dadas na tela de transmissão do Netshow.me.

- No menu “Saída” ou “Output”:

- Modo de Saída: selecione “Avançado” ou “Advanced”

- Em Rate Control selecionar a opção: ABR
- No campo Bitrate digital: 1000.
- Keyframe Interval (seconds, 0=auto): 2
- Manter CPU Usage Preset: ultrafest
- Profile> baseline
- Tune: zerolatency
- No menu “Áudio”:
Taxa de Amostragem: 44.1Khz
Canais: Estéreo

- No menu “Video”:
- Resolução de Base (tela): 1024×768
- Resolução de Saída (escala): 584 x 438
- Caso não encontre essas resoluções,você pode escrever manualmente estes valores.
- As demais configurações não precisam ser alteradas.

Clique em OK ou feche a janela e salve as alterações feitas

Sua transmissão está configurada e pronta para transmitir com o Netshow.me!
- Configurando as Cenas:


Em “Cenas” ou “Scenes”
- A Cena 1 já vai estar programada
- Em “Fontes” ou “Sources”,clique no botão “+”,para ir adicionando os seus dispositivos.
- “Dispositivo de Captura de Vídeo” ou “Video Capture Device”e em seguida clique em “OK”
e selecione sua câmera e clique em “OK”:

- “Captura Entrada de Áudio” ou “Audio Input Capture” e em seguida clique em “OK”
e selecione seu microfone e clique em “OK”

- Para compartilhamento de tela:
– “Captura de Janela” ou “Window Capture” e em seguida clique em “OK”,


e selecione a tela que deseja transmitir e clique em “OK”
Clique em “Iniciar Transmissão” ou “Start Streaming” no OBS e “Iniciar transmissão” ou “Iniciar teste” no site do Netshow.me.

Quer saber mais sobre como criar uma transmissão ao vivo? Assista ao webinar Netshow.me Talks e confira!
Leia outros posts da nossa série de produção ao vivo:
9- KITS DE PRODUÇÃO DE VÍDEO AO VIVO
8- COMO CRIAR UMA TRANSMISSÃO AO VIVO AVANÇADA
7- COMO FAZER UMA TRANSMISSÃO AO VIVO NA INTERNET
6- LIVE STREAMING: CONHEÇA DIVERSAS APLICAÇÕES
5- ENCODER PARA TRANSMISSÃO AO VIVO
4- PLACA DE SOM E EQUIPAMENTOS PARA TRANSMISSÃO AO VIVO.
3- PLACA DE CAPTURA DE VÍDEO PARA TRANSMISSÃO AO VIVO.
2- CÂMERA PARA TRANSMISSÃO AO VIVO,QUAL UTILIZAR?
1- QUAL A BANDA DE INTERNET PARA TRANSMITIR AO VIVO ONLINE?