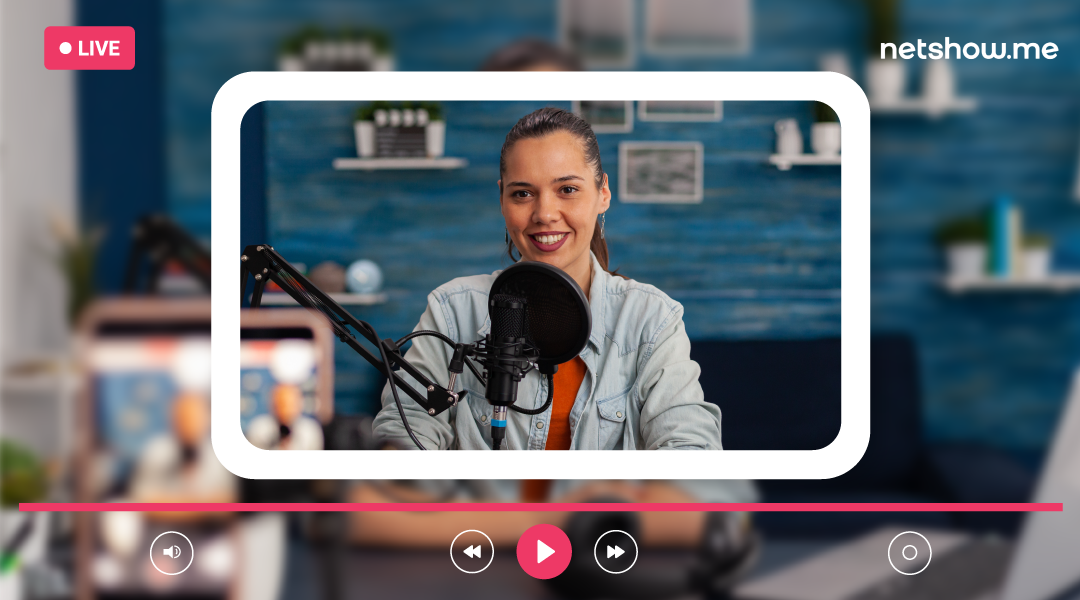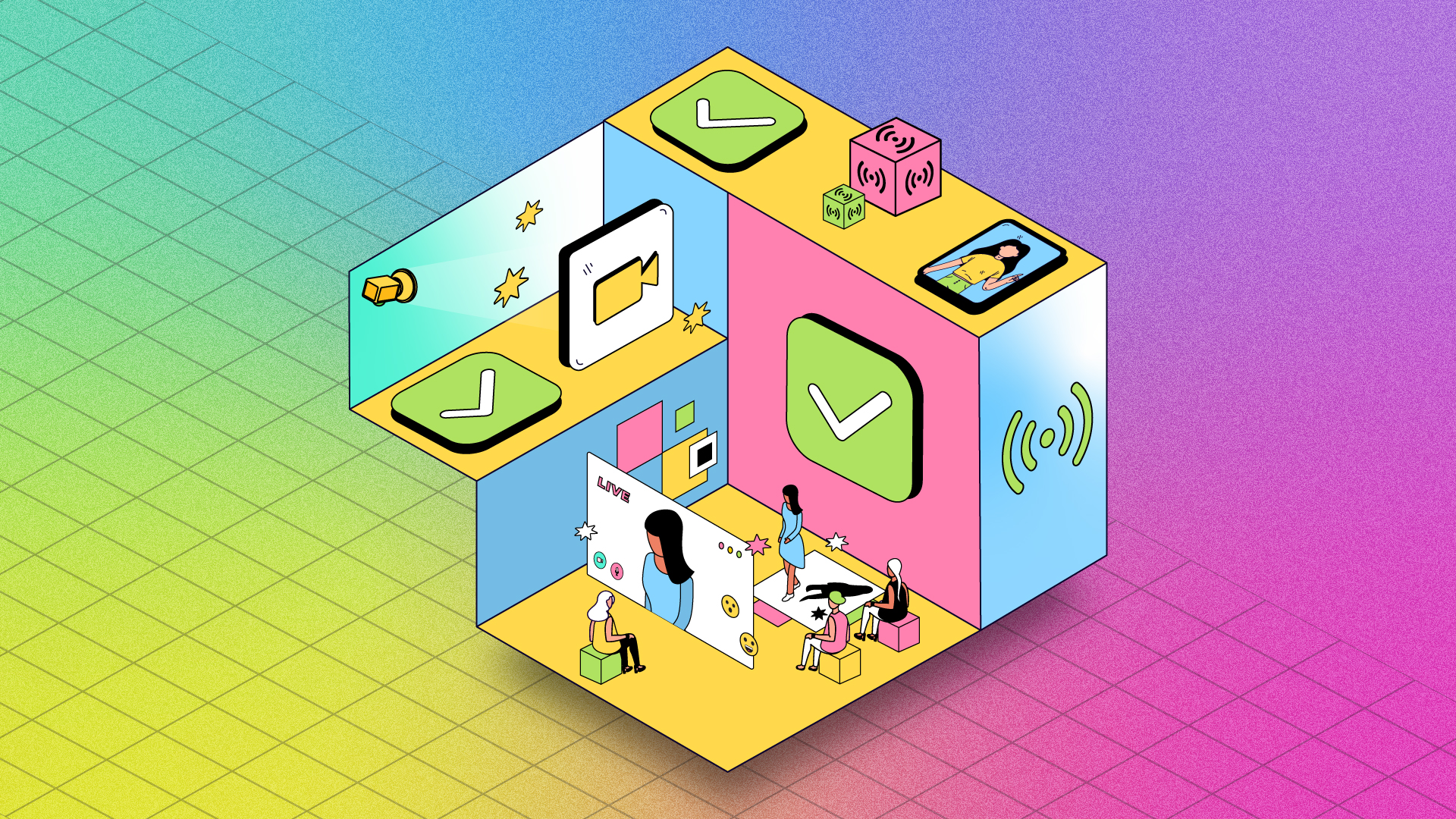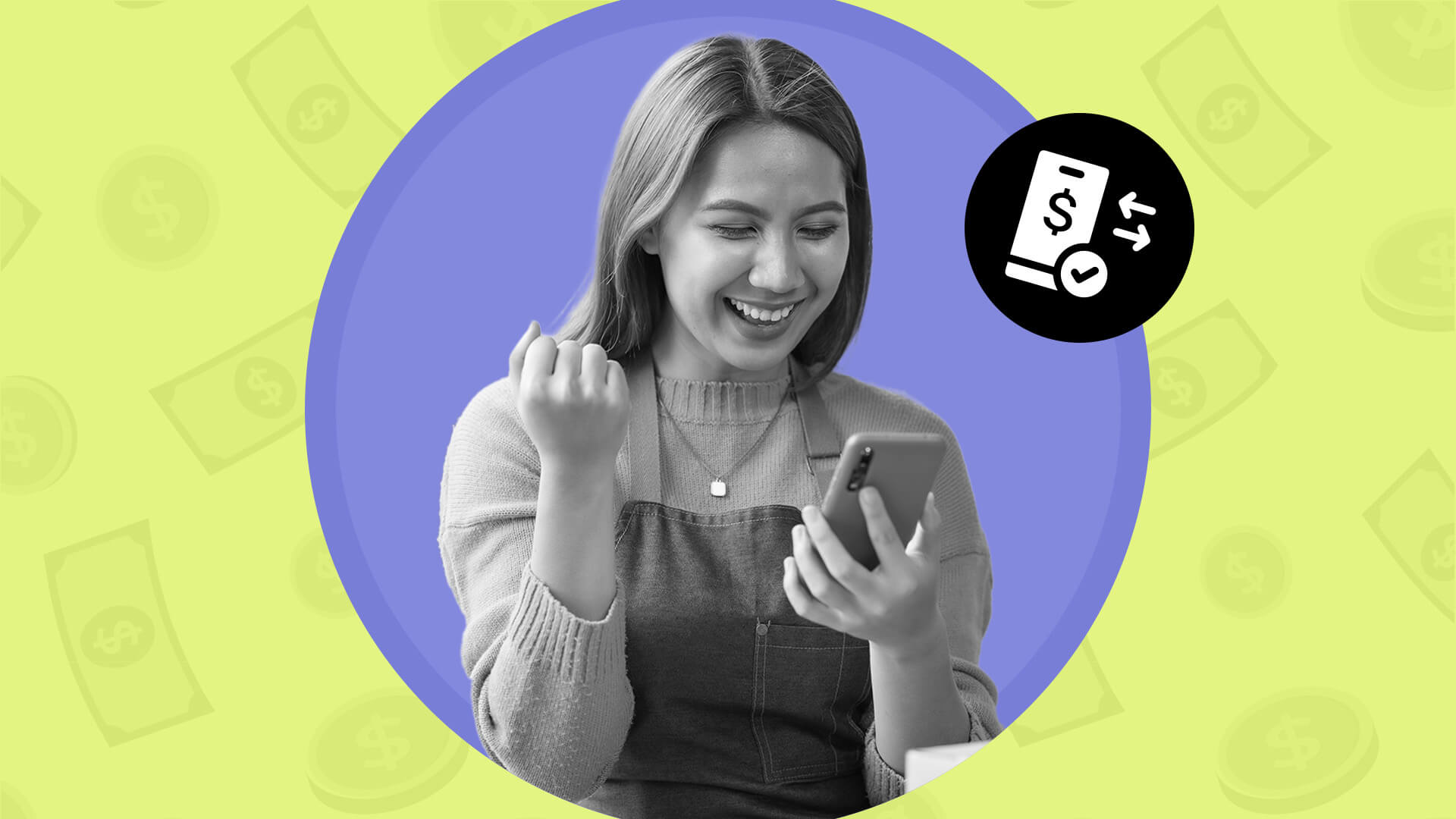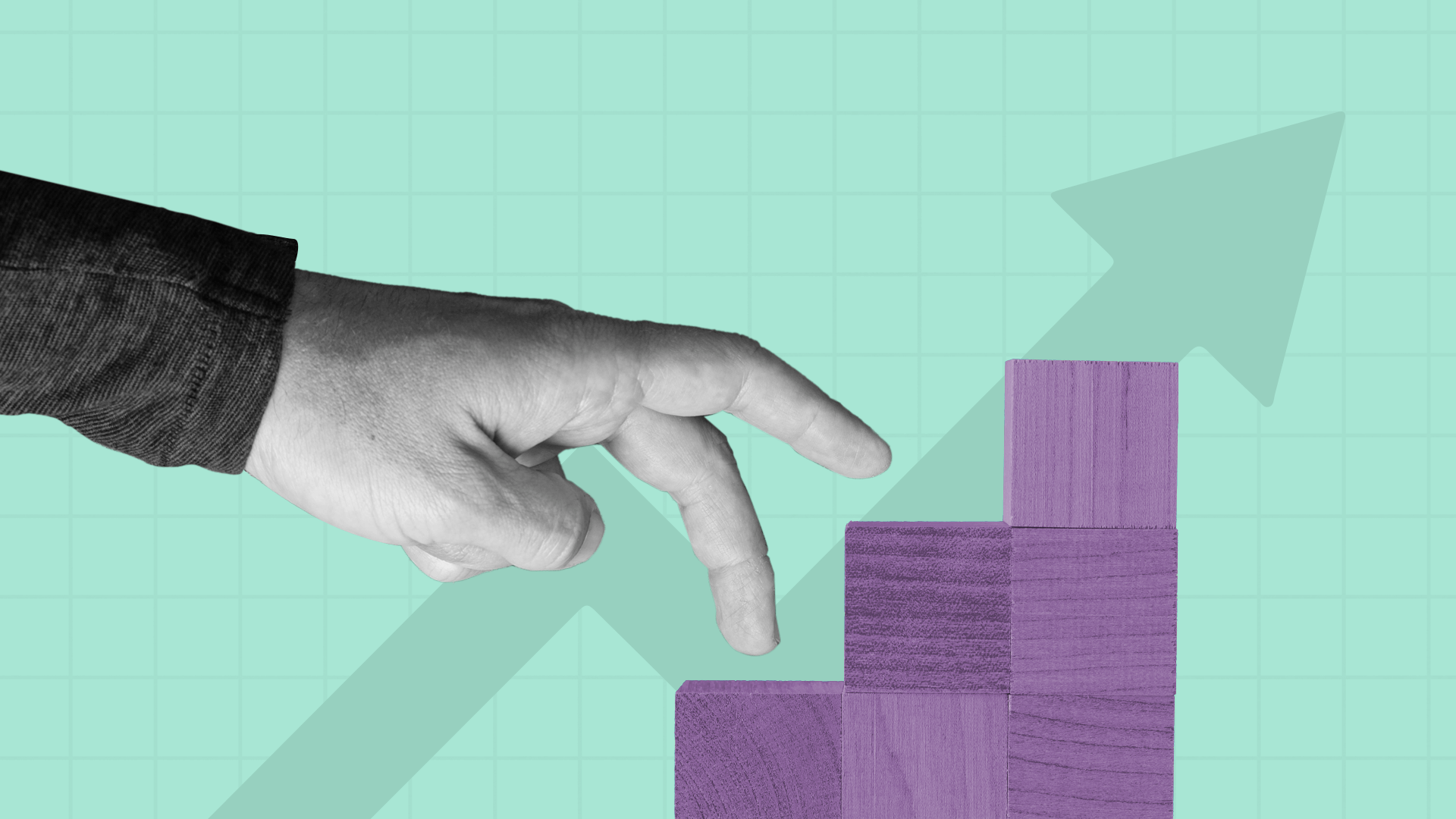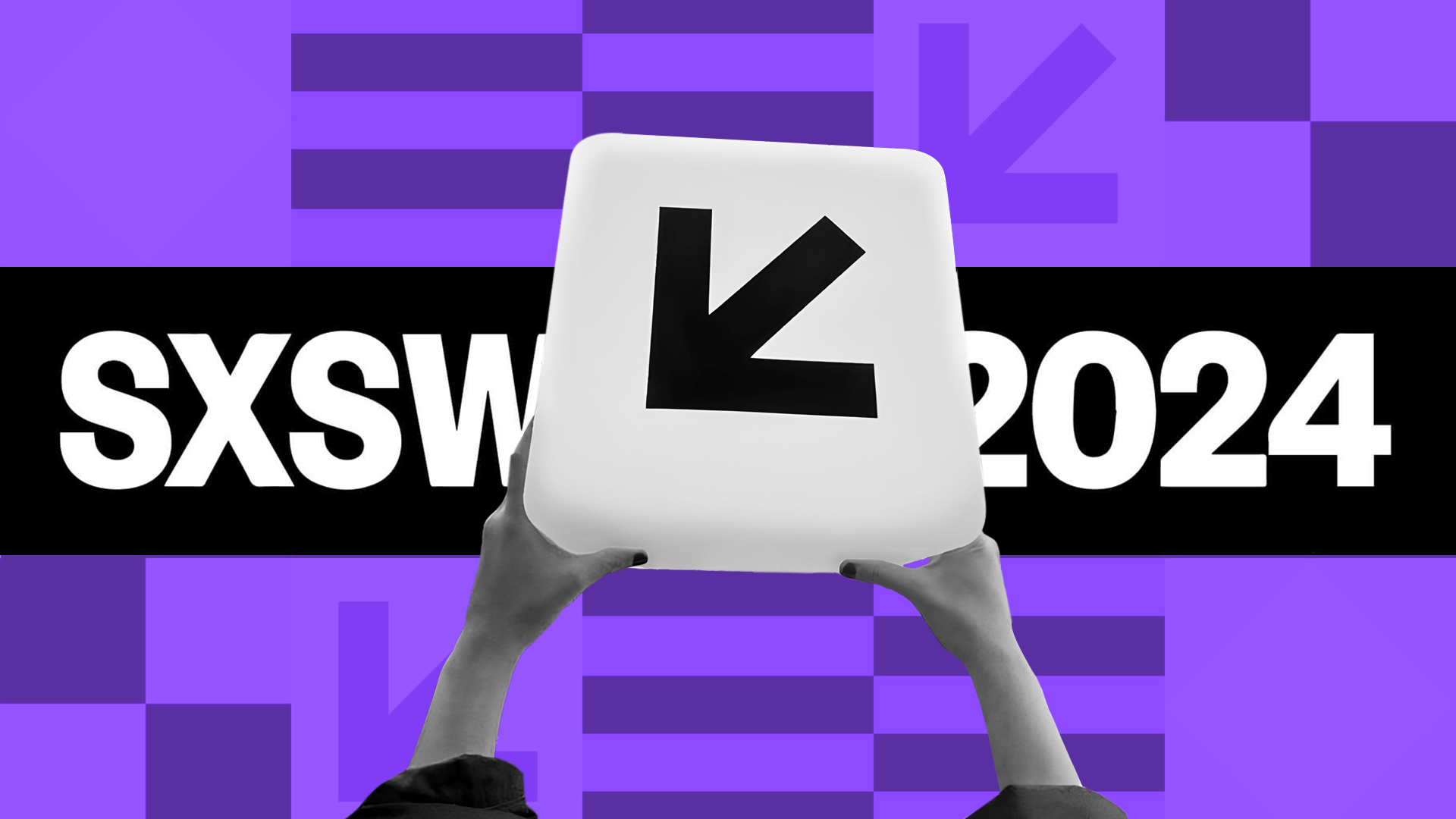Se você já procurou informações na internet sobre como usar um software ou recurso específico do computador, provavelmente já se deparou com aqueles tutoriais em vídeo que mostram o passo a passo diretamente da tela do PC. Fazer um vídeo desses é bem simples, mas você precisa baixar um programa para gravar tela.
Preparamos este artigo para te ajudar na escolha de um programa para fazer tutoriais ou para gravar a tela do seu PC/Mac. Além disso, vamos utilizar dois exemplos para mostrar qual é o procedimento em transmissões ao vivo ou em vídeos gravados, e como gravar a tela do PC e aparecer no canto.
Vamos lá?
Como gravar tela do PC em transmissões ao vivo?
Quando você está fazendo uma transmissão ao vivo mais complexa, com o uso de encoders (codificadores), não se preocupe em baixar um programa para gravação de tela. Normalmente, o próprio encoder oferece esse recurso.
Os encoders que costumam ser mais utilizados para lives são o OBS (Open Broadcaster Software), que é gratuito, e o Wirecast, que é pago.
Para mostrar como gravar tela do computador em uma transmissão ao vivo, vamos usar como exemplo o OBS em uma transmissão na plataforma Netshow.me Live.

Como gravar a tela do PC com o Open Broadcaster Software (OBS)
1. Adicione uma fonte de aúdio
Depois que você conectar o encoder à plataforma de transmissão ao vivo escolhida, clique no símbolo +, no quadro “Sources”. Você pode utilizar o microfone de sua webcam ou headset tranquilamente, que o OBS reconhece o sinal.
2. Adicione a tela do PC como fonte de vídeo
Se você quiser gravar toda a atividade da sua tela, selecione “Display Capture”.
Crie uma nova fonte de gravação de tela ou escolha uma que você tenha criado anteriormente. Ao clicar em “OK”, você vai ver a própria tela do OBS que você está usando sendo transmitida na tela infinitamente.
Utilizando as bordas vermelhas, você pode redimensionar o espaço que a gravação da tela ocupará na sua transmissão.
3. Utilize sua webcam para aparecer no canto da gravação
Se quiser gravar a tela e aparecer no canto, basta adicionar outras fontes de vídeo (em “Sources”) e escolher a opção webcam para transmitir sua imagem ao lado da gravação da tela.
4. Personalize a sua gravação
Ao clicar com o botão direito do mouse em “Display capture”, no quadro “Sources”, você pode selecionar “Properties” para editar algumas configurações, como escolher se irá cortar uma área da tela e se vai exibir o cursor do mouse.
Caso você queira transmitir apenas o conteúdo de uma janela específica, ao invés de “Display capture” selecione “Window capture” (também em “Sources”) e selecione qual janela gostaria de transmitir. Neste exemplo, escolhemos transmitir o site do Netshow.me.
5. Verifique se está tudo certo antes de entrar ao vivo
No caso da plataforma Netshow.me Live, você pode conferir um preview antes de iniciar a transmissão para ver se está tudo ok. Se estiver, clique em “Start streaming” no OBS e em “Iniciar a transmissão” no painel da plataforma Netshow.me Live.
6. Inicie a transmissão
Agora, é só fazer sua transmissão! Para encerrá-la, clique em “Finalizar transmissão” no painel da plataforma Netshow.me Live e em “Stop streaming” no OBS.
Programas para gravar tela do PC em vídeos gravados
Caso a sua intenção seja gravar um vídeo para publicar posteriormente, e não transmitir ao vivo, você poderá usar outros programas para gravação de tela. Veja alguns deles:
- Camtasia: É um software completo, cheio de recursos e que funciona em Windows e Mac. Porém, você tem que desembolsar pelo menos US$ 199 para comprá-lo.
- CamStudio: Desenvolvido em código aberto, o CamStudio é gratuito e fácil de usar. Só está disponível para Windows.
- QuickTime: A versão 10 do QuickTime para Mac tem um recurso de gravação de tela em um formato bem simples. Este programa é gratuito.
- Movavi: Tem versões para Windows e Mac, permite exportar o vídeo para diversos formatos e tem tradução em português. Apesar de o site anunciar download gratuito, é uma versão de teste que dura 7 dias. O custo do programa é a partir de R$ 49,95.
- Screenflick: Este software é voltado para Mac e oferece várias opções de configuração. Você pode baixar uma versão gratuita ou pagar US$ 35 para ter acesso a mais recursos.
Cada um desses programas tem um jeito diferente de usar. Mas para mostrar como gravar sua tela é um processo bem tranquilo, escolhemos o Screenflick como exemplo.
Veja também 🎯10 empresas que transformaram sua comunicação com a tecnologia de streaming!
Como gravar a tela do Mac com o Screenflick
1. Selecione as configurações iniciais
Quando abrir o Screenflick, vai aparecer uma janelinha para você selecionar algumas configurações do vídeo. É aqui que você escolhe também se quer que a gravação inclua o áudio do computador e/ou microfone. Quando estiver tudo certo, clique na bolinha branca e vermelha no final da janela para gravar.
2. Selecione a área de gravação
Antes de gravar, você pode selecionar a área da tela que será gravada. Para isso, é só arrastar as bordas azuis da caixa de seleção para o tamanho desejado. Quando quiser iniciar a gravação, clique em “Record” na janelinha preta (na imagem abaixo, ela aparece do lado esquerdo).
3. Após terminar, finalize a gravação
Para terminar a gravação, clique no ícone de claquete que aparece no topo à direita, e selecione “Stop recording”.
4. Configure o formato de saída da gravação
Na tela seguinte, você vai escolher uma série de configurações para seu vídeo antes de exportar. É possível também cortar uma parte do seu vídeo, por meio do botão “Trim”. Quando terminar, clique em “Export”.
Selecione o formato desejado e mais algumas configurações. Em “Quick Test”, você consegue visualizar como ficará o vídeo com as configurações selecionadas. Clique em “Next” para continuar a exportação.
5. Exporte a gravação
Escolha o nome do arquivo, tags e pasta de destino e clique em “Save”. Pronto, seu arquivo será exportado e salvo na pasta indicada!
Você tem um projeto de transmissão ao vivo profissional? Fale com um de nossos especialistas ou preencha o formulário abaixo, para saber mais sobre a plataforma Netshow.me.